SNS가 발전하면서 내가 찍은 사진을 업로드하는 경우가 현저히 많아졌다. 그런데, 사진을 어딘가에 올릴 때 다른 사람의 얼굴이나 자동차의 번호판 등 민감한 정보를 포함하는 경우가 있다. 이럴 때 컴퓨터나 휴대폰에서 간편하게 지우개 역할을 할 수 있는 기능이 있다.
컴퓨터 – 윈도우 11 생성형 지우개
윈도우 11에서 AI 생성형 지우개 활용하는 방법
1. ‘사진’ 프로그램으로 해당 이미지를 연다.

2. 상단 메뉴바에서 가장 왼쪽 아이콘인 ‘이미지 편집’을 클릭하거나 Ctrl+E 누른다.
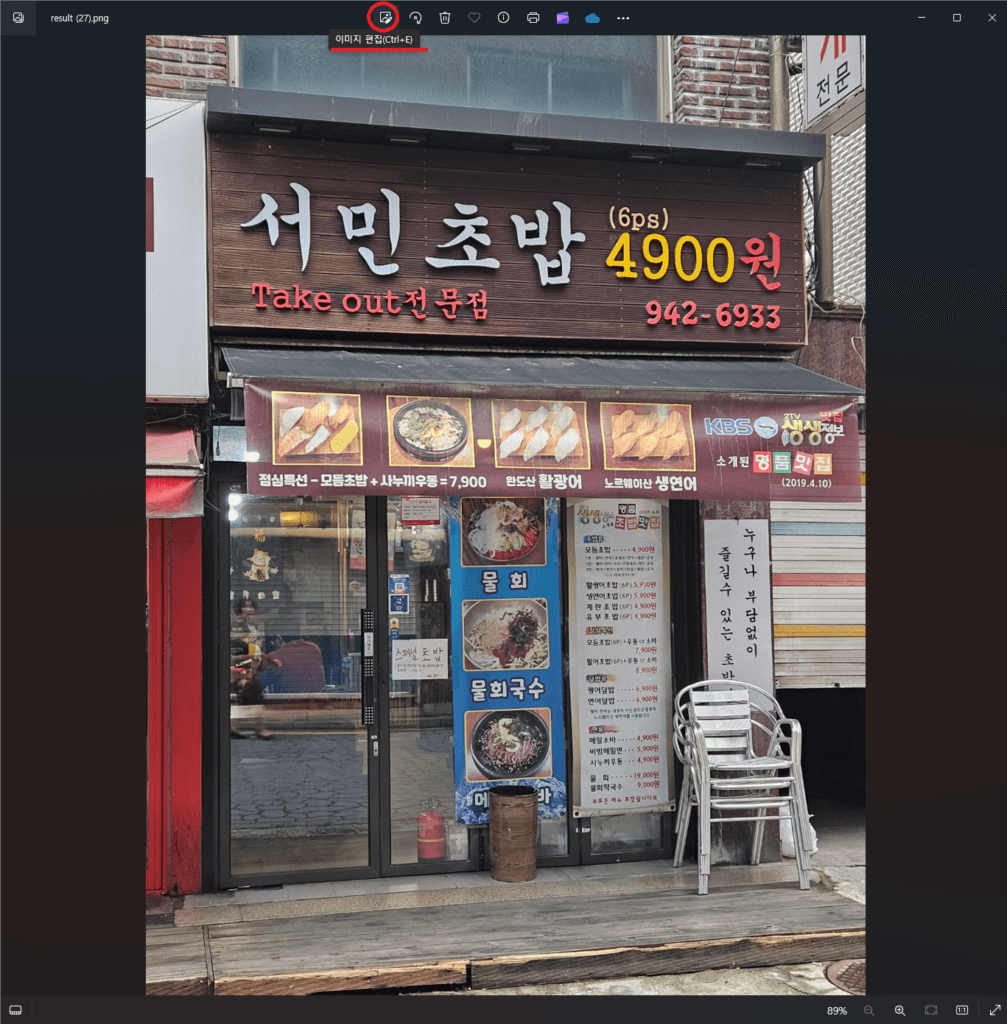
3. 가운데 메뉴들 중 ‘지우개’ 모형을 선택한다. (오른쪽에서 두번째)
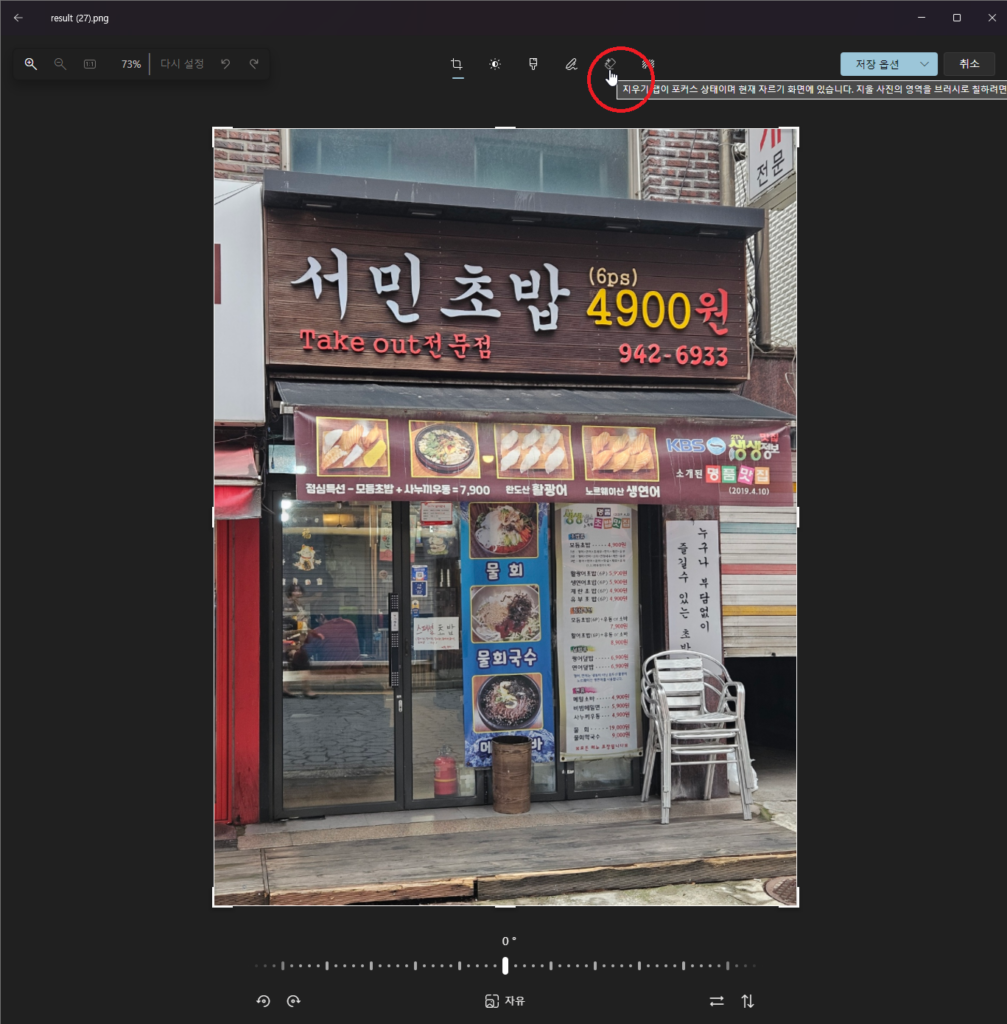
4. 원하는 부분을 마우스로 드래그한다. (브러시 크기 설정 가능)
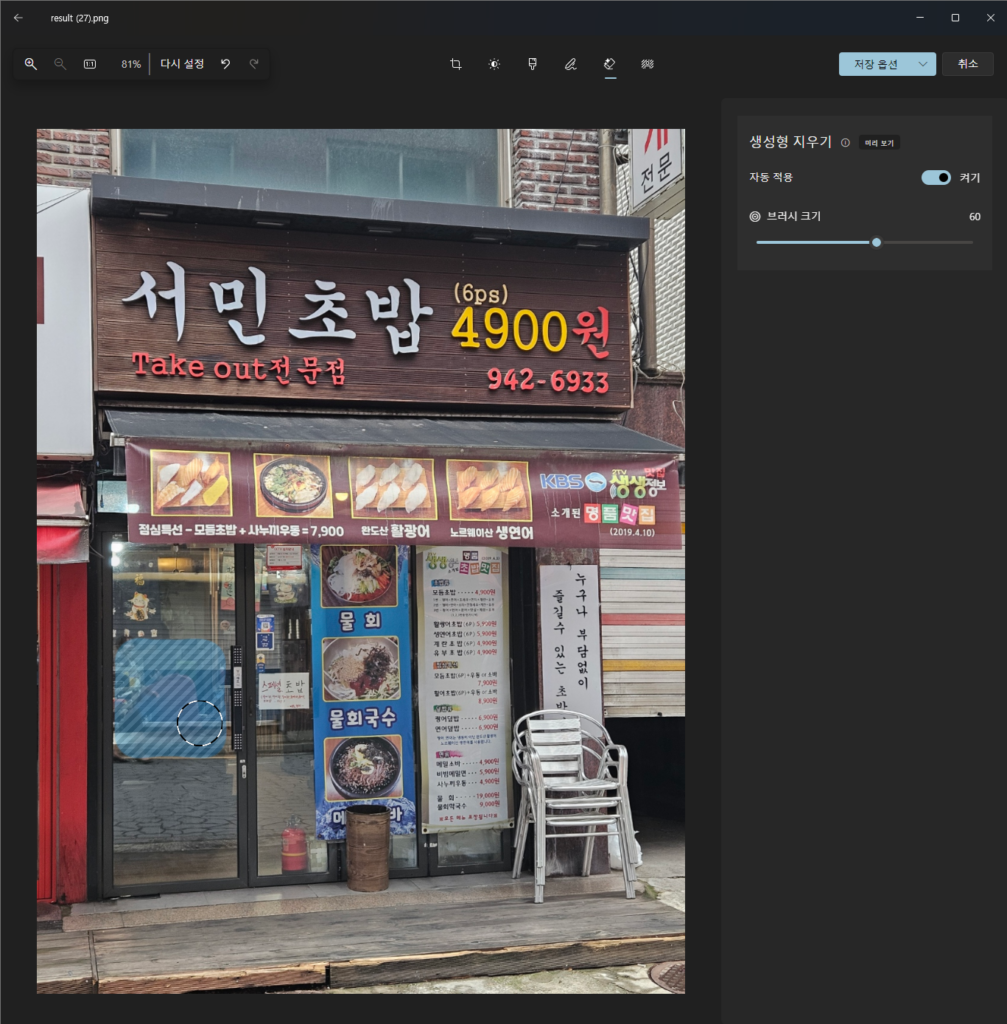
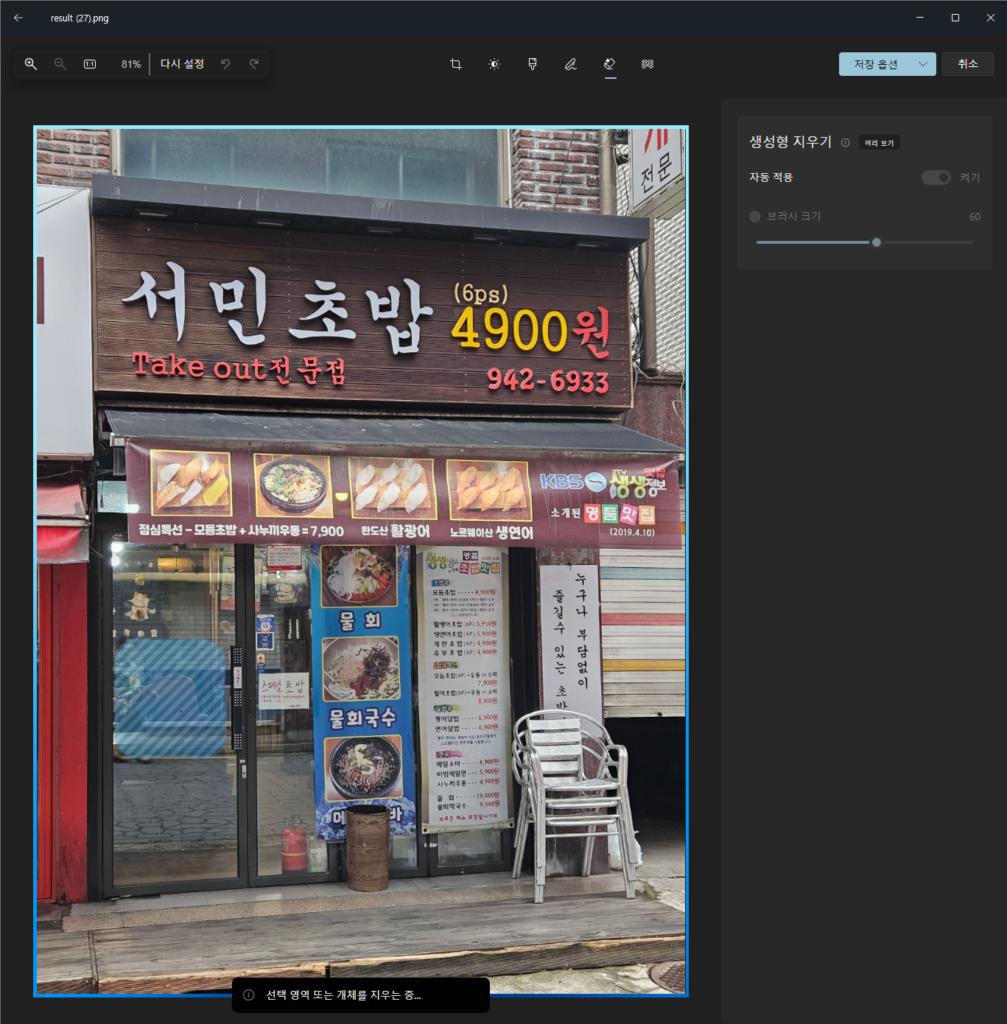
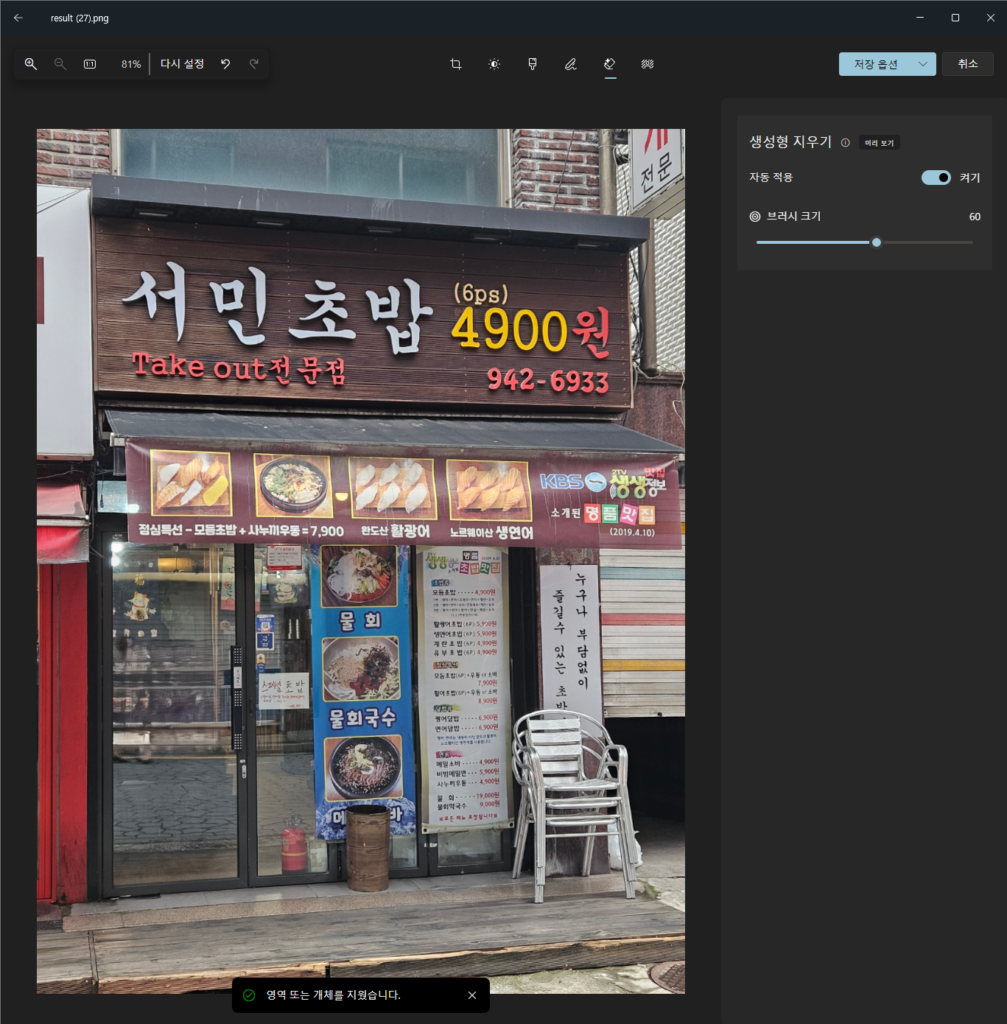
5. 오른쪽 위의 ‘저장 옵션’을 선택하여 원하는 형태로 저장한다.
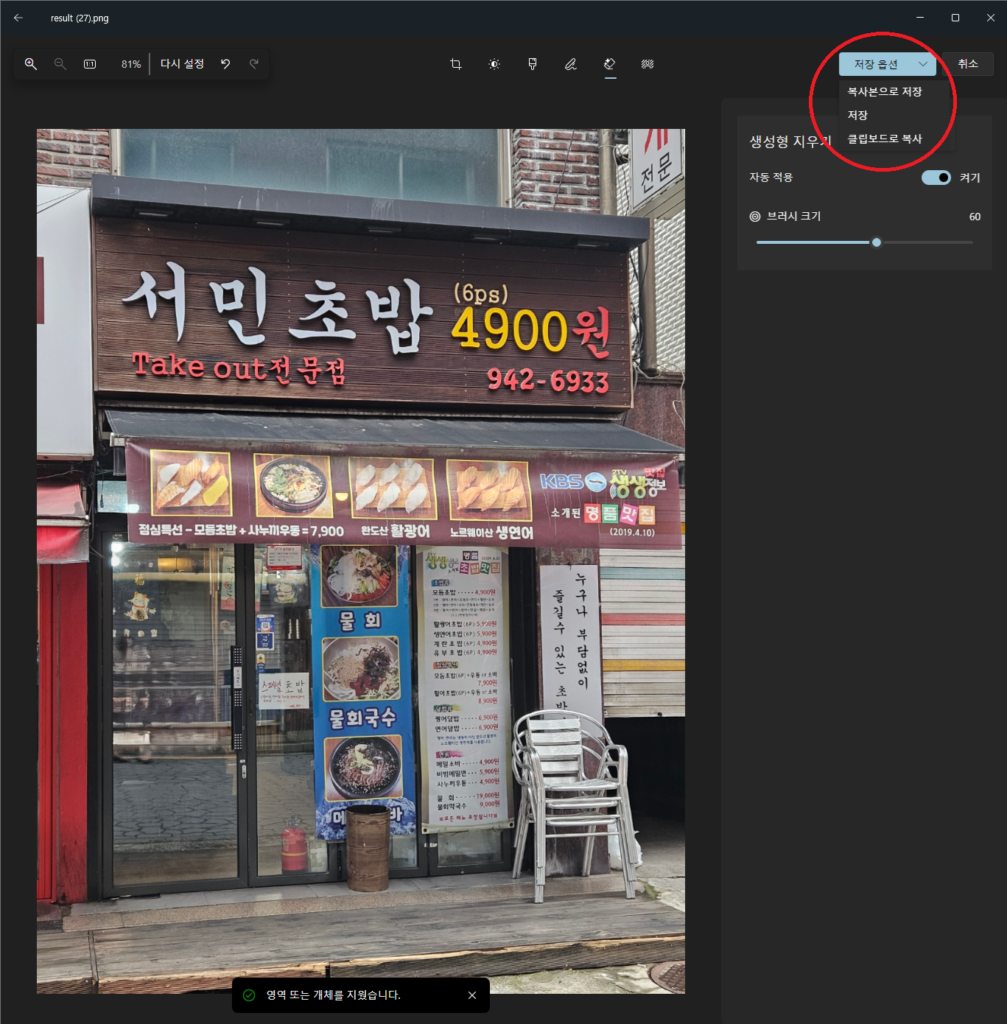
- 복사본으로 저장: 새로운 파일로 복제. (수정 전 기존 파일은 그대로 유지)
- 저장: 수정한 파일을 현재 파일에 덮어쓰기.
- 클립보드로 복사: 붙여넣고자 하는 곳에서 Ctrl + V 를 누르거나, 오른쪽 마우스에서 ‘붙여넣기’ 선택.
외의 기능
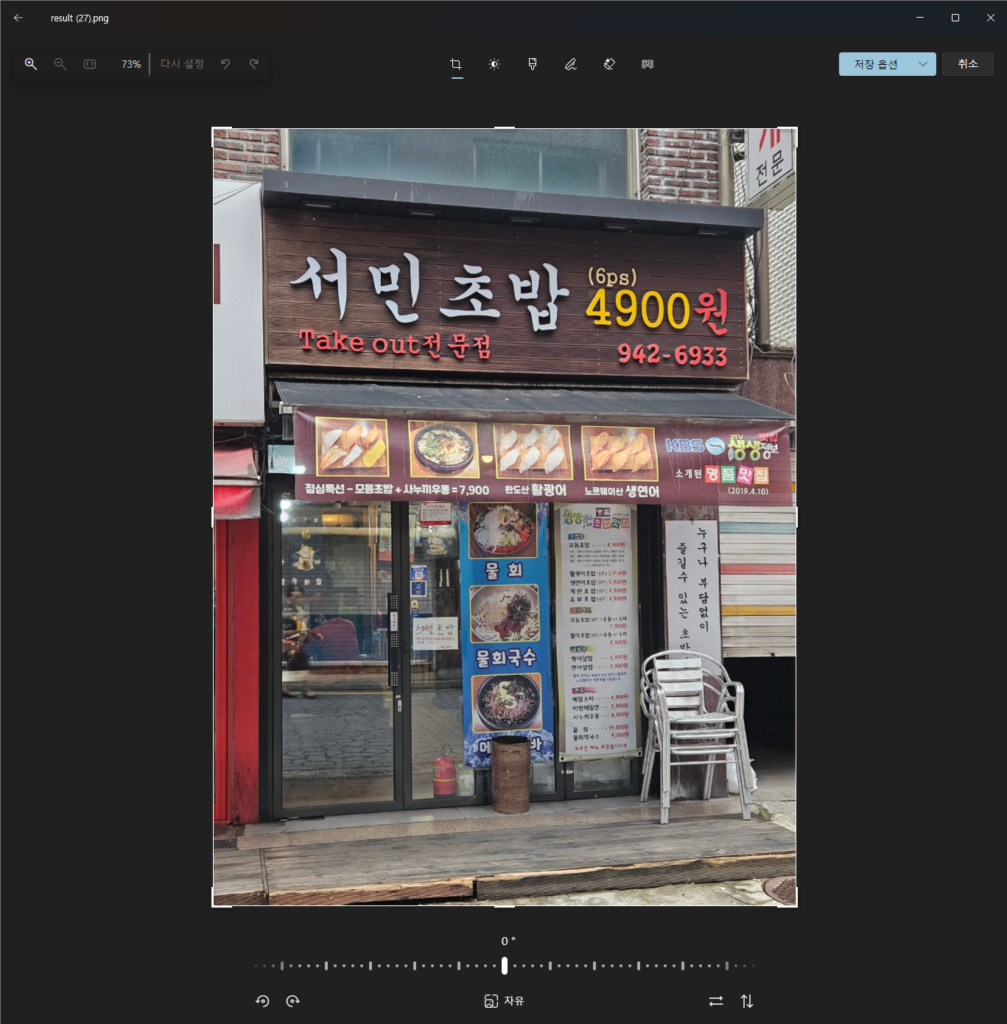
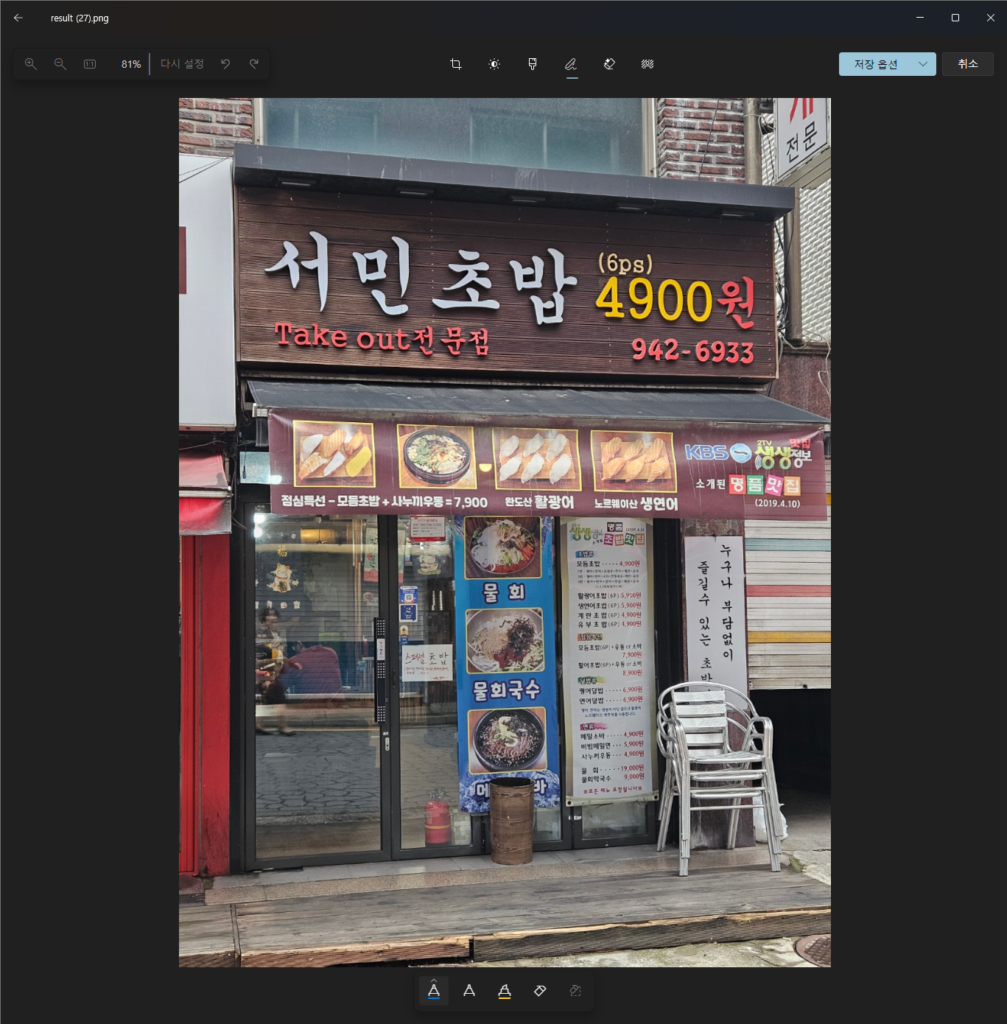
- 자르기: 사진을 원하는 크기로 자를 수 있다.
- 변경 내용: 볼펜이나 형광펜 등으로 사진에 메모를 하거나 꾸밀 수 있다.
휴대폰 – 갤럭시 스마트폰 AI 지우개
스마트폰에서 별도의 어플 필요 없이 AI 생성형 지우개 활용하는 방법
1. 해당 사진을 터치한 후 나타난 아이콘 중 왼쪽에서 두번째인 연필 모양 선택.
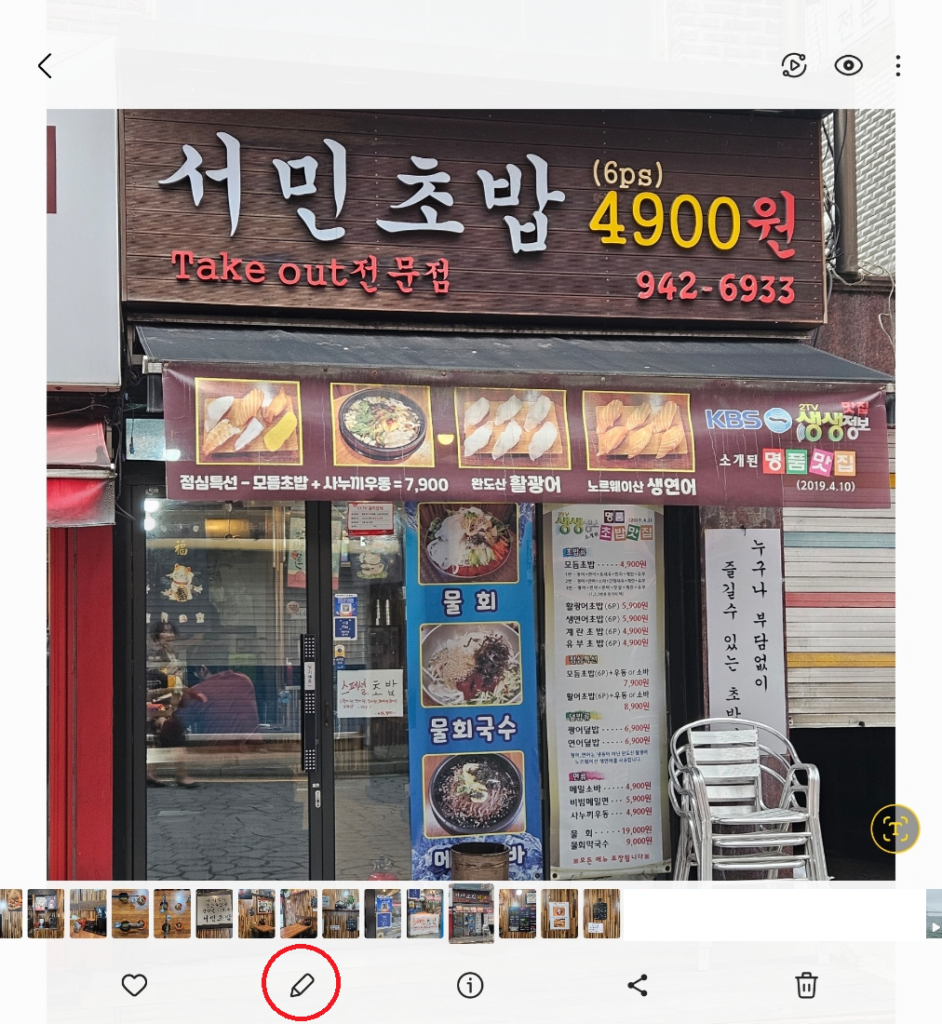
2. 아래 다섯가지 메뉴 중 맨 오른쪽의 점 네개 선택한 후 맨 왼쪽의 ‘AI 지우개’ 선택.
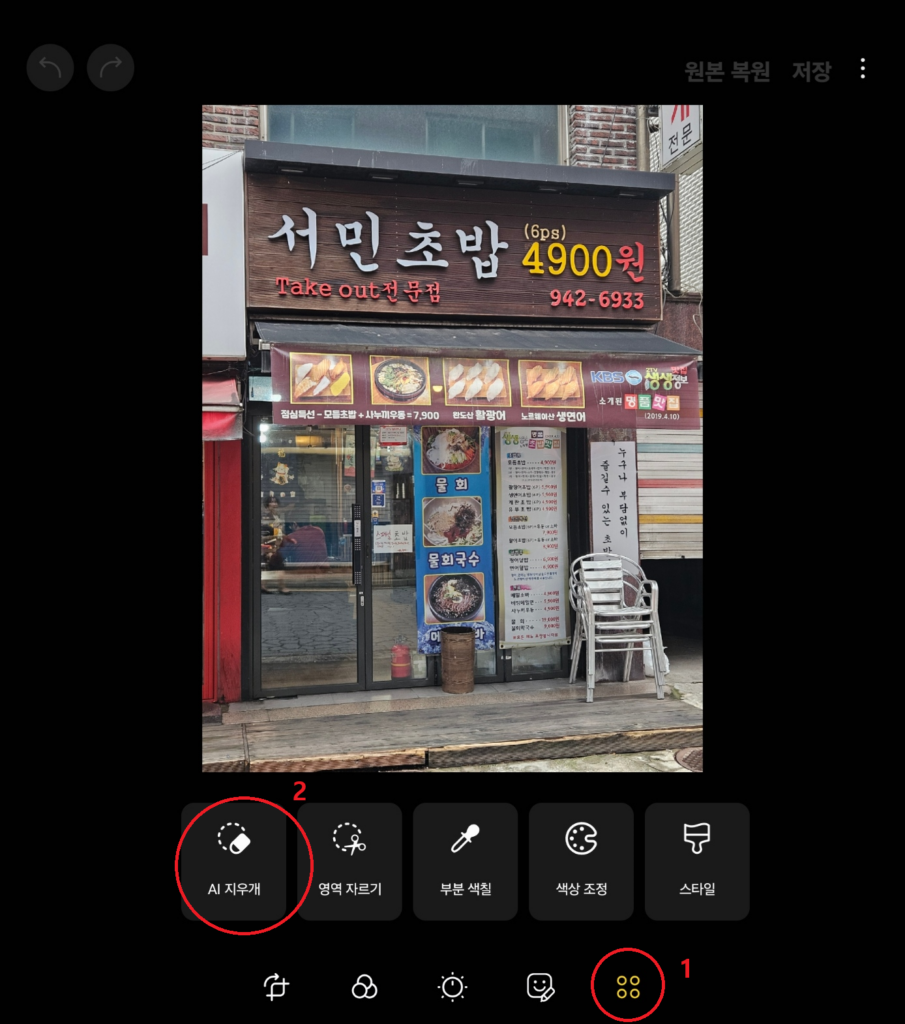
3. 원하는 영역을 올가미 쳐준 후 하단에서 ‘지우기’ 누르기 (원하는 부분이 전부 선택될 때 까지 반복)
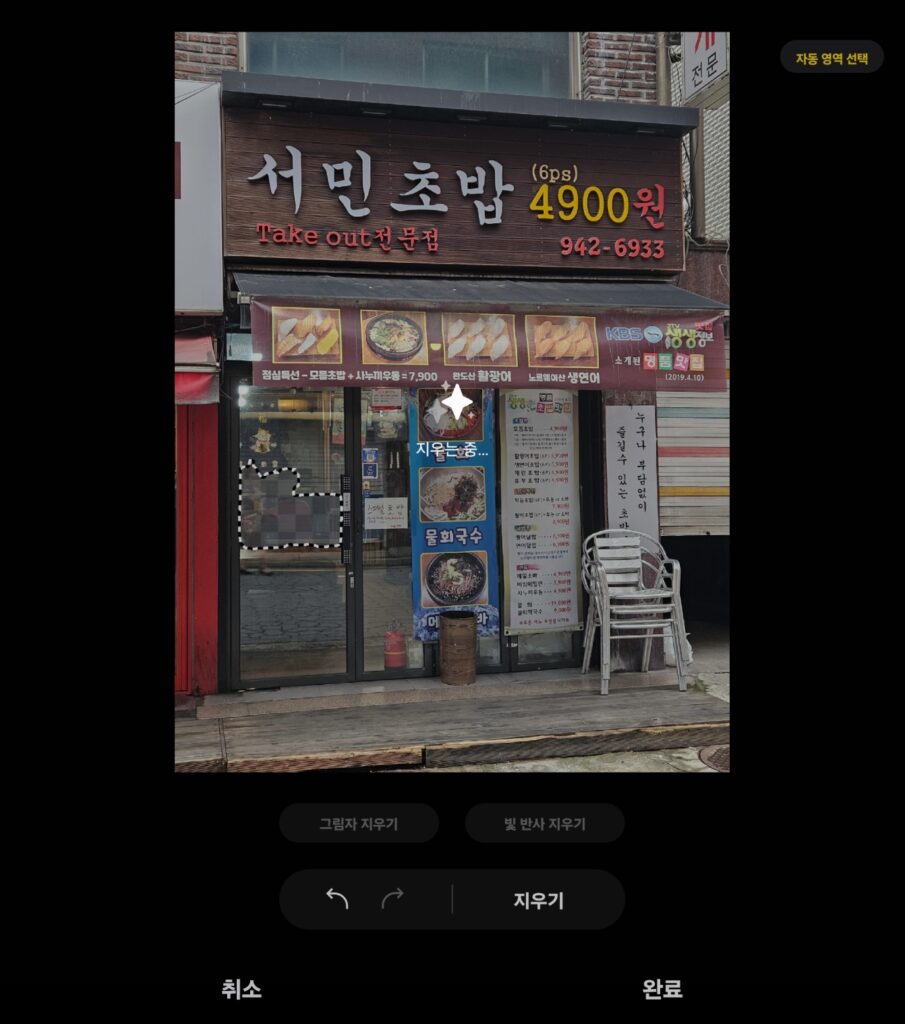
4. 지워진게 확인되면 오른쪽 아래의 ‘완료’ 선택.
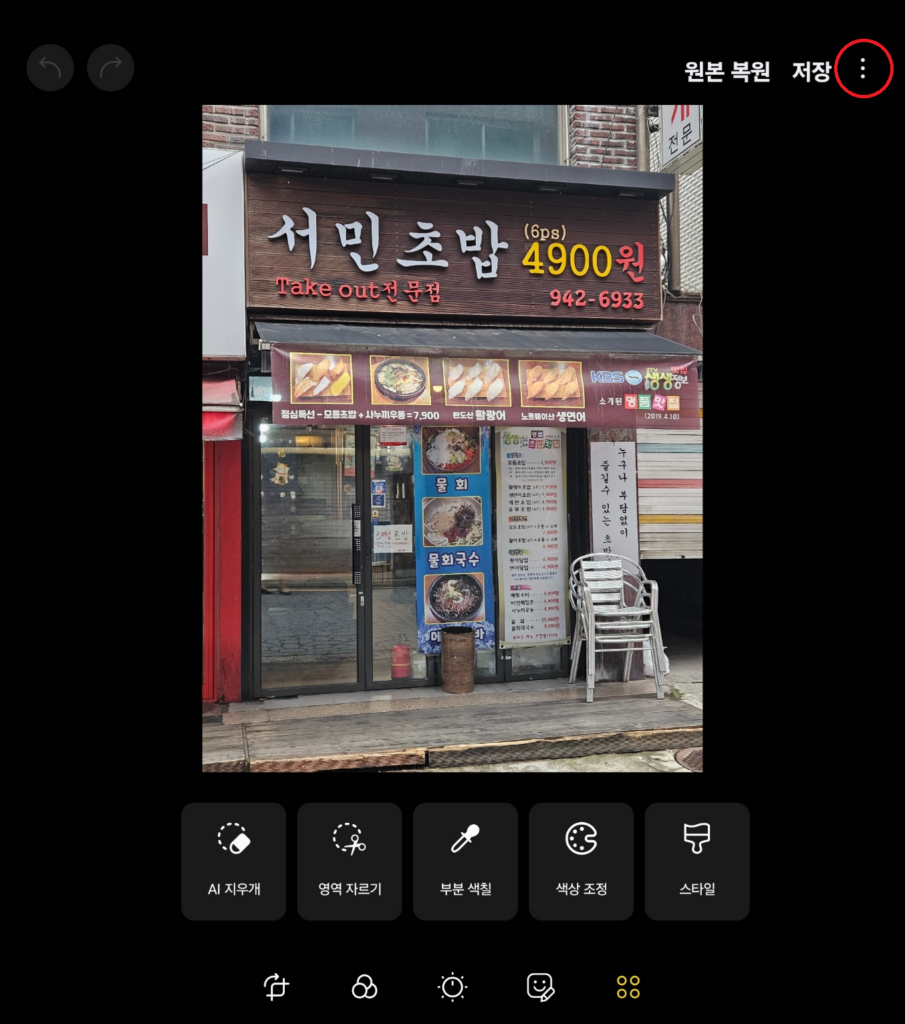
5. ‘저장’으로 저장도 가능하지만 점 세개 메뉴를 눌러 ‘다른 파일로 저장’ 하거나 ‘크기 변경’도 가능
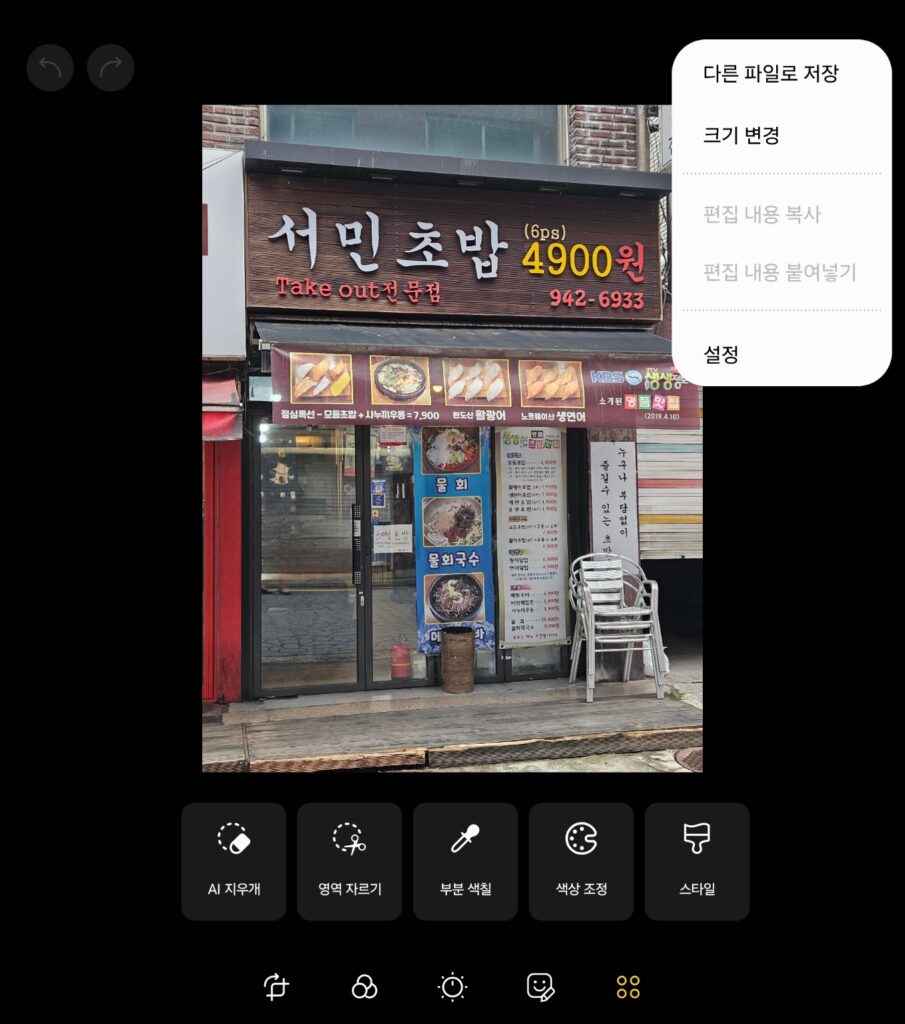
‘저장’과 ‘다른 파일로 저장’의 차이점 알아보기
- 저장: 수정 후 사진을 수정 전 사진에 덮어 쓰기 (즉 최종 1장)
- 다른 파일로 저장: 수정 전 사진을 그대로 두고 수정 후 사진을 새롭게 저장하는 방법 (최종 2장)
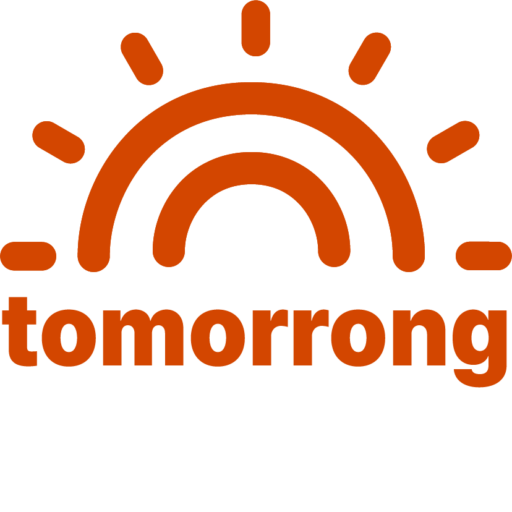
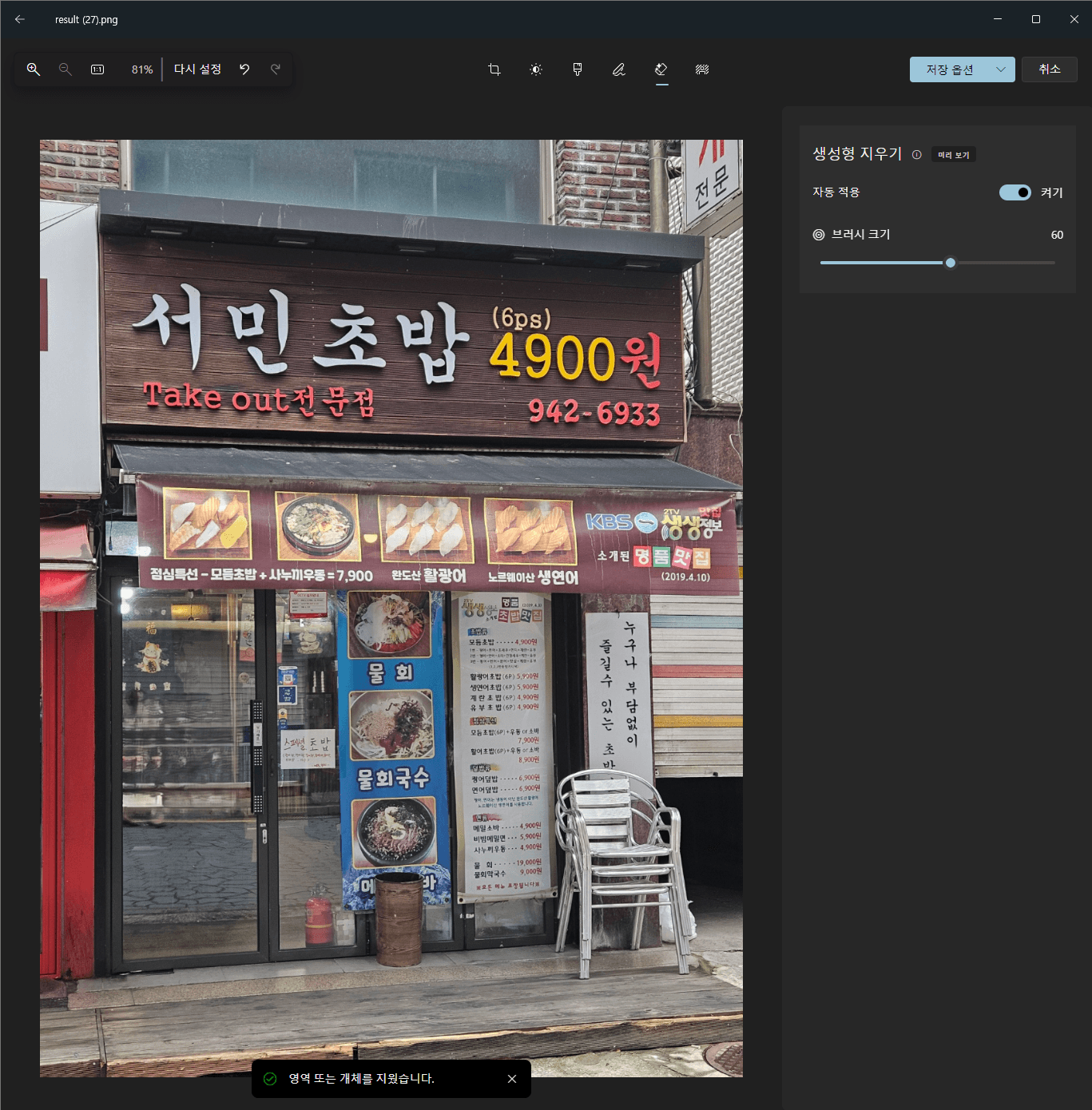
답글 남기기
댓글을 달기 위해서는 로그인해야합니다.